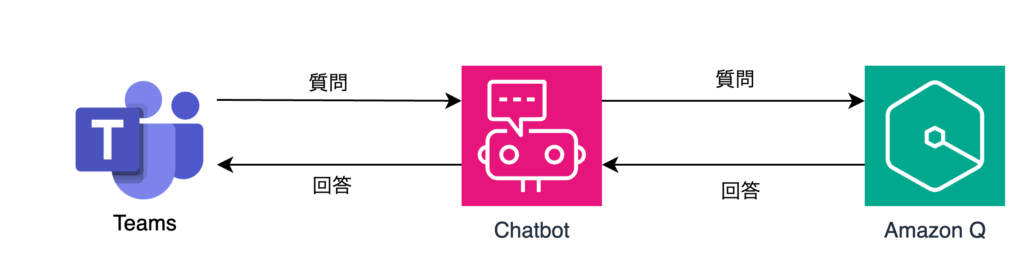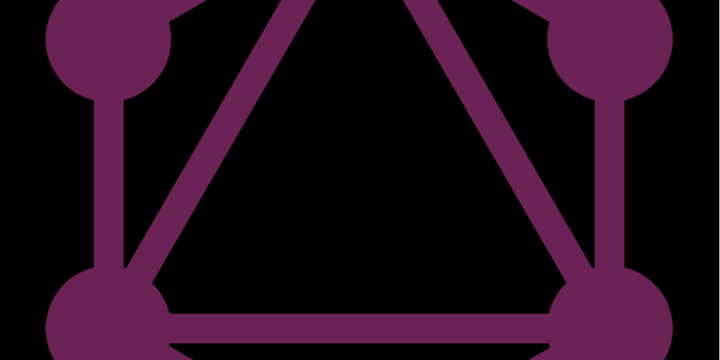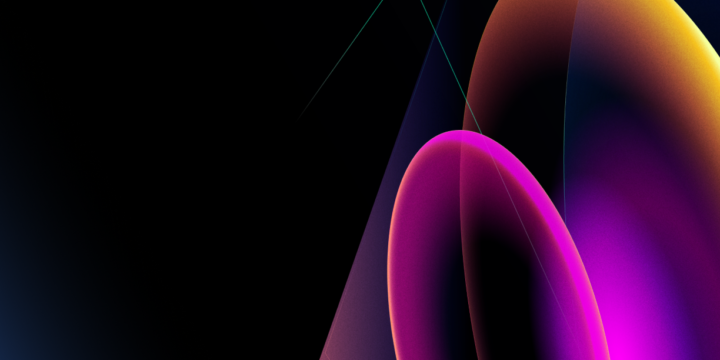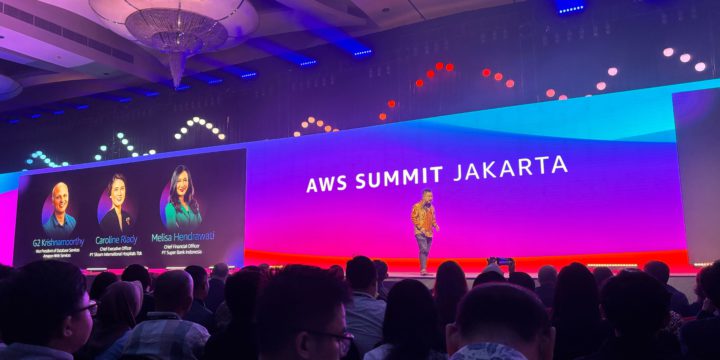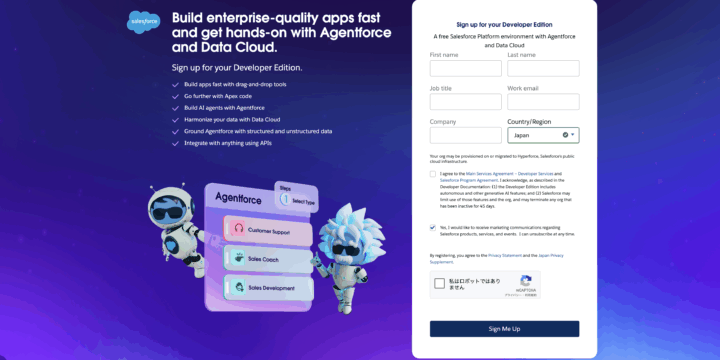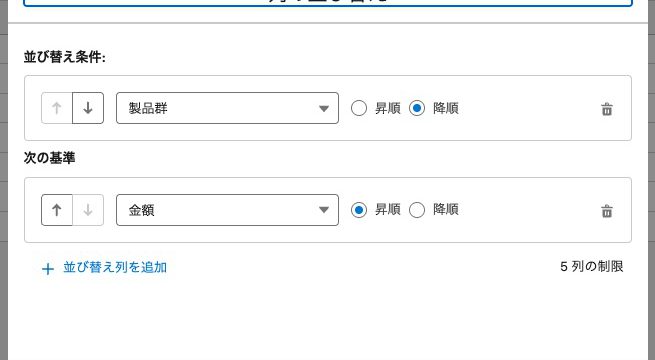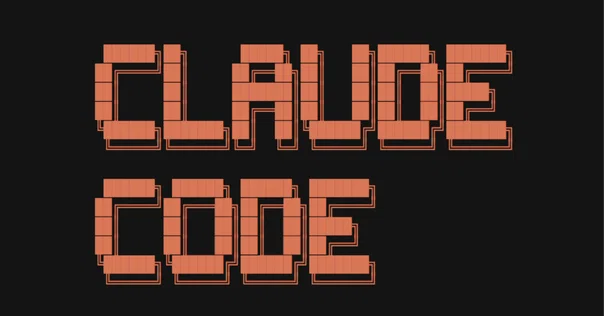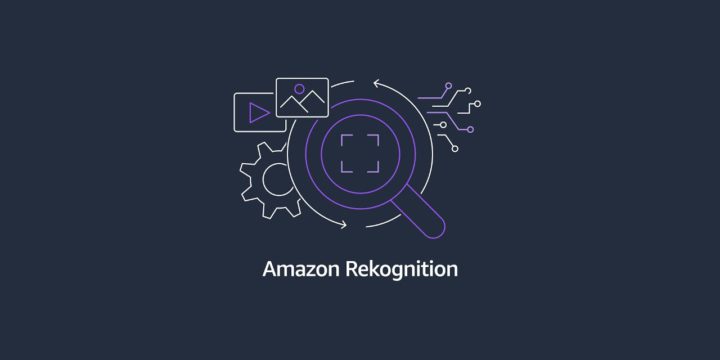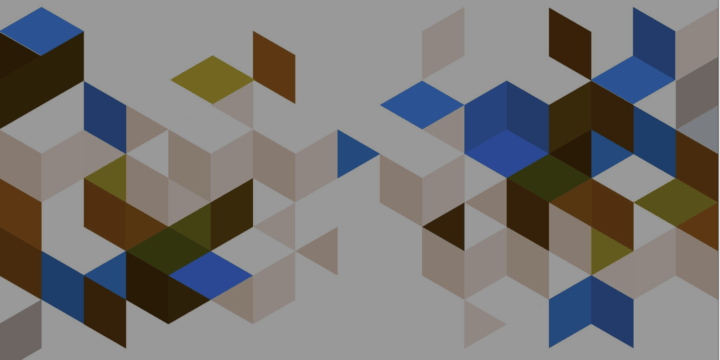Amazon Q Developer + AWS Chatbotで連携し、SlackからAmazon Q Developerに対して質問を投げられるようにしてみた
おはようございます。
ベンジャミンの木村です。今回、Amazon Q Developer + AWS Chatbotを連携させ、SlackからAmazon Qに質問を投げられるようにしてみました。
AWSコンソールにアクセスする手間を省き、より迅速に必要な情報を得ることができるようになりますので、ぜひ拝見していただければと思います!
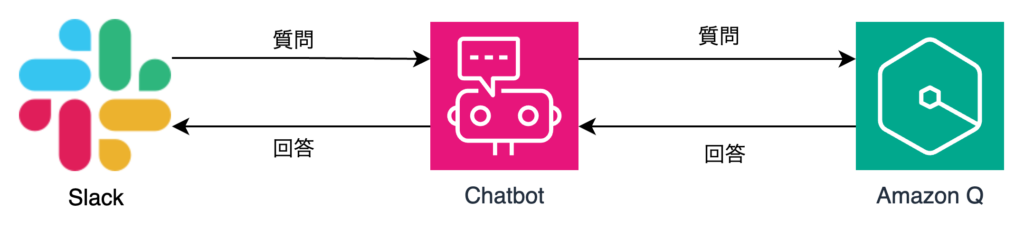
※設定自体は無料で可能ですが、Amaozn Q DeveloperをProで使用する場合は$19/月かかります。
目次
1. AWS Chatbotの設定
1-1. Chatbotのコンソール画面へ移動する
https://us-east-2.console.aws.amazon.com/chatbot/home?region=ap-northeast-1#/home
1-2. チャットクライアントで「Slack」を選択し、「クライアントを設定」をクリックする
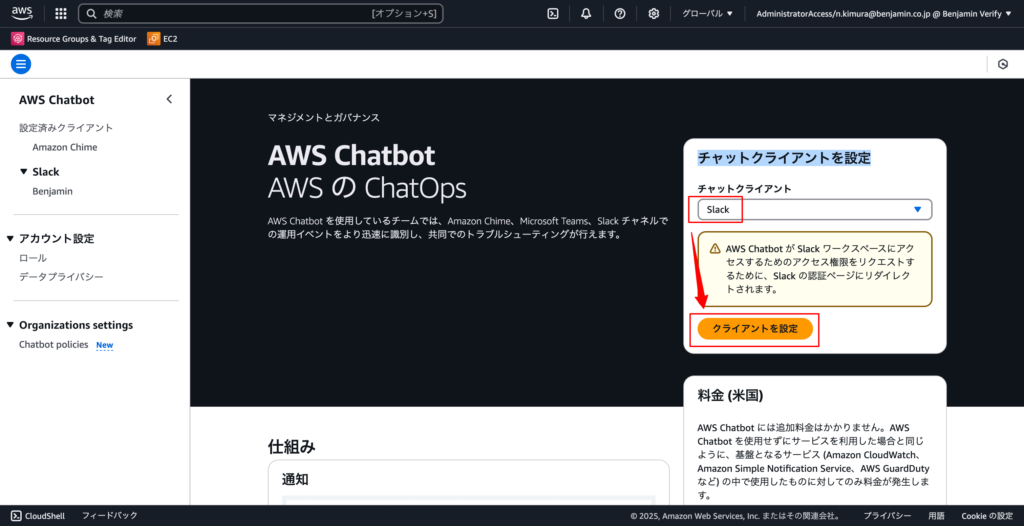
1-3. チャットを許可するSlackワークスペースを選択し、「許可する」をクリックする
※ここの操作はSlackに対して管理者権限のある人しか操作できません。
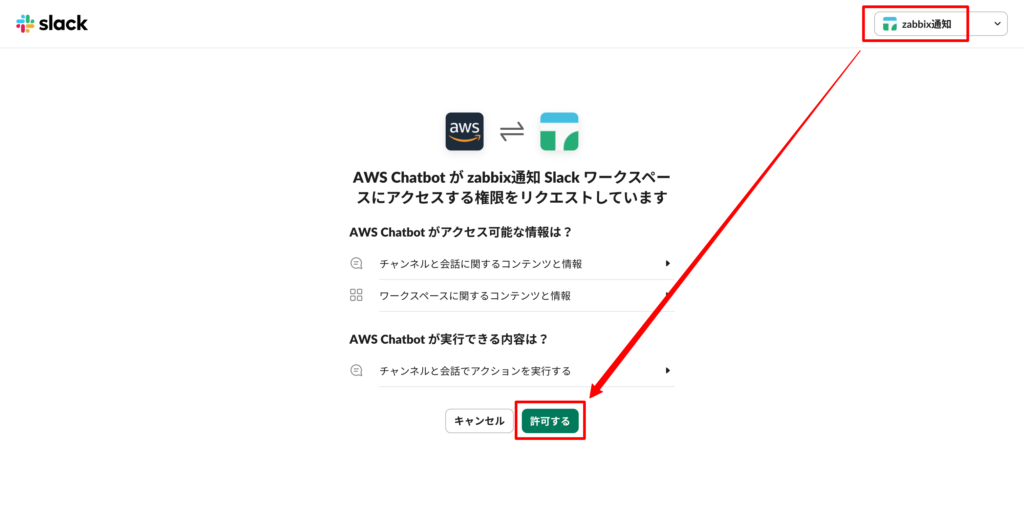
1-4. 項番1-3で許可したSlackワークスペース名→「新しいチャンネルを選択」をクリックする
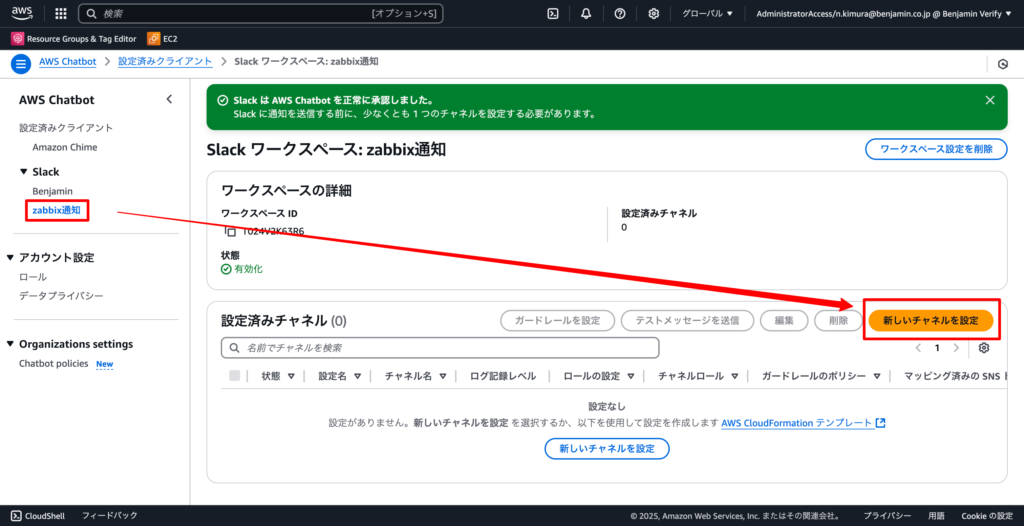
1-5. 下記の通りチャンネルの設定を行い、「設定」ボタンをクリックする
※ここの操作はSlackに対して管理者権限のある人しか操作できません。
- 設定名: 任意の名前
- Slackチャンネル
- チャンネルタイプ: Amazon Qとチャットするチャンネルのタイプを選択
- チャンネル名: Amazon Qとチャットするチャンネル名を選択
- アクセス許可
- ロール名: 任意の名前
- ポリシーテンプレート
- 「Amazon Q オペレーションアシスタントのアクセスを許可」を追加
- チャンネルガードレールポリシー
- 「
AmazonQDeveloperAccess」を追加
- 「
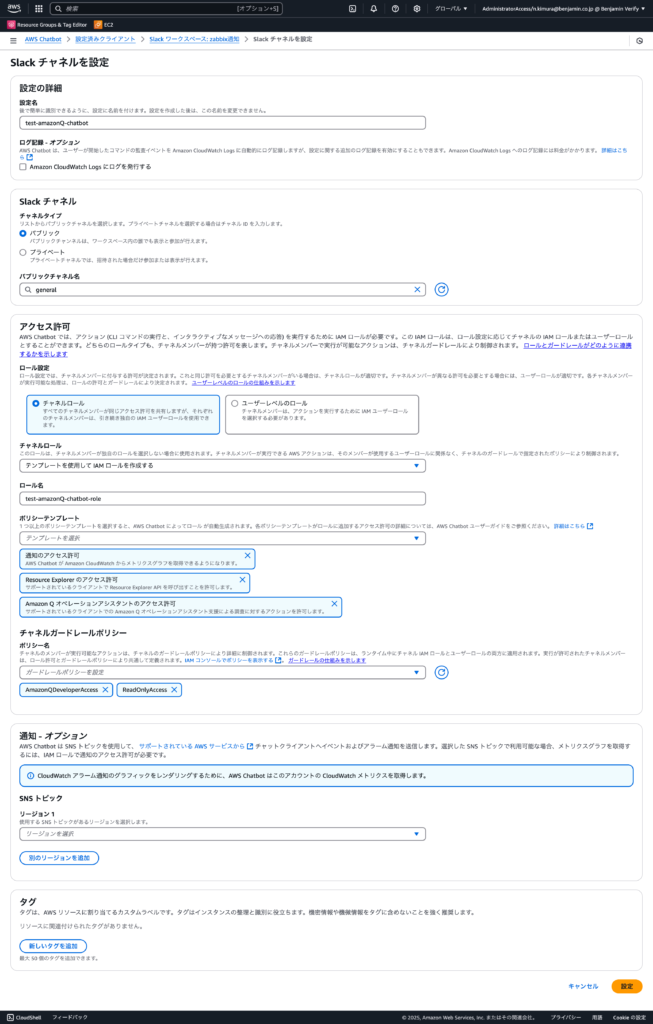
2. Slack側の設定
2-1. 「@aws」と入力し、AWSアプリを選択、送信ボタンをクリックする

2-2. 「チャンネルに追加する」ボタンをクリックする
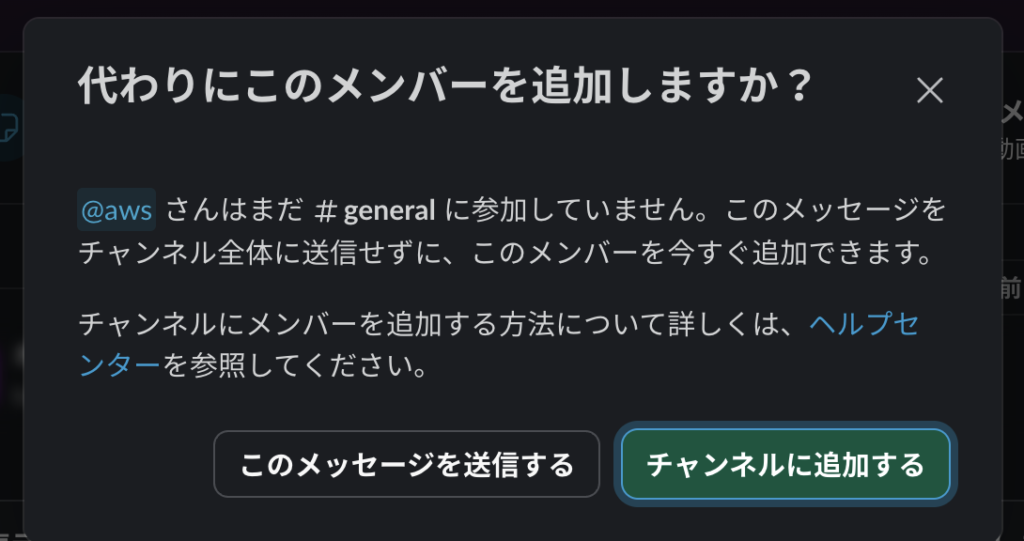
2-3. 「@aws what is fargate?」とチャットに入力し、送信する

2-4. Amazon Qより回答が返ってくれば完了
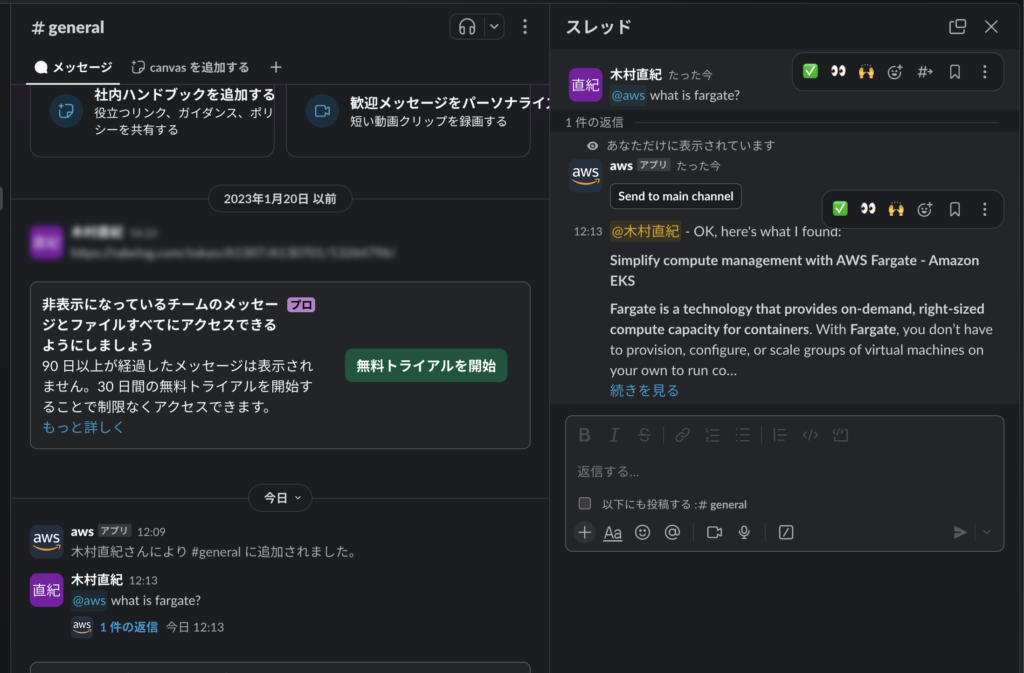
まとめ
いかがでしょうか?今回、Amazon Q DeveloperとChatbotを連携させ、SlackからAmazon Qに質問を投げる方法を紹介しました。
この設定を行うことで、Slackチャンネルから直接Amazon Qに質問が可能になり、Slackチャンネルに参加しているメンバーはIAMユーザが無くてもAmazon Qに質問が可能になります。
また、今回Slackに対しての手順になりましたが、ほぼ同様の方法でTeamsに対しても有効です。こちらも試していただけますと幸いです。